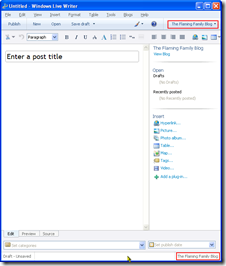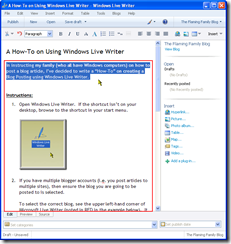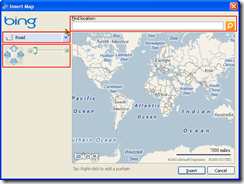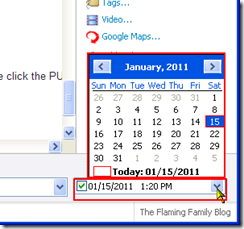In instructing my family (who all have Windows computers) on how to post a blog article, I’ve decided to write a “How-To” on creating a Blog Posting using Windows Live Writer.
Instructions:
- Open Windows Live Writer. If the shortcut isn’t on your desktop, browse to the shortcut in your start menu.
- If you have multiple blogger accounts (i.e. you post articles to multiple sites), then ensure the blog you are going to be posted to is selected.
To select the correct blog, see the upper right-hand corner of Microsoft Live Writer (noted in RED in the example below). It should show your blog you wish to post to. If not, click on it and select the correct blog.
NOTE: It also shows in the lower right-hand corner what blog you have selected.
- Enter a title for the Blog Posting. Just type one in…Really!
- Enter the Posting Categories. To do so, go to the bottom of the Window and click on the “SET CATEGORIES” drop down. A window will appear showing various categories already in use which you can add your blog posting to, or you can type a new one in manually.
NOTE: Please make sure to spell the word correctly and capitalize the first letter.
- Now move to the Post Body and start typing!
- To insert something into the blog such as a picture, click the item you wish to insert in the right-hand pane and select the item.
- To insert a picture, click “PICTURE…” in the right-hand pane and browse to the picture file on your computer (NOTE: You can also select the picture from the Web if you know the URL address to it by selecting the “FROM WEB” tab).
- To insert a photo from a photo album in your MSN/Live account (if you have one) by clicking the “PHOTO ALBUM…” option in the right-hand pane. I’m not going to show that here as most of my family doesn’t use MSN Live.
- If you wish to add a hyper-link (e.g. Link to another article, posting, or web site on the Internet), this can be done by highlighting the text you wish to make the link, then clicking the LINK button in the toolbar and pasting/typing in your link.
Here’s a short video on how to add a link in Windows Live Writer.
NOTE: Click on the FULL SCREEN button in the LOWER RIGHT corner of the video to view it full size. You can also DOWNLOAD it for offline viewing as well.
- Among other things, you can also add a map to your posting.
- To insert a picture, click “PICTURE…” in the right-hand pane and browse to the picture file on your computer (NOTE: You can also select the picture from the Web if you know the URL address to it by selecting the “FROM WEB” tab).
- Once you’ve finished your article and are ready to post it, I always suggest previewing it and reading it over again to ensure it flows correctly.
- Now you’re ready to save it. Go ahead and save it locally first, as this is always a good thing to do in case Windows or Windows Live Writer decides to crash (this is usually when things do decide to crash – after finishing up and about to publish).
- Click on the SAVE DRAFT button to do this.
- You can also click on the FILE menu and select SAVE LOCAL DRAFT.
- Additionally, you can hold the CTRL key down and press the “S” key at the same time (commonly denoted as “CTRL-S”).
Uploading a Blog Post
You’re now ready to post online.
- Once you have an Internet connection, reopen Windows Live Writer and select this posting. You’ll see it in the DRAFTS section in the right-hand side of the Windows Live Writer screen.
-
Once the posting is open (assuming you had closed it earlier), we need to ensure a few things are set.
-
Set the Posting Category if not already set (see above Step 4). One thing to note here, you can have multiple categories assigned to an article (i.e. “Travel”, “Italy”, etc.).
-
If – AND ONLY IF - you wish to upload the blog posting but have it go live at a certain date and time in the future (i.e. NOT IMMEDIATELY), then click the SET PUBLISH DATE drop down in the lower right-hand corner and select the DATE and TIME you wish for the posting to go live.
-
Otherwise, if you are ready to post it, the click the PUBLISH button in the upper left-hand corner.
Adding Plug-Ins to Windows Live Writer:
If you wish to do additional things to your blog posting, you can add many numerous plug-ins to your installation of Windows Live Writer by clicking the “ADD A PLUG-IN” in the right-hand pane.
Doing this will take you to the Windows Live Writer Plug-in site on the Microsoft Live web site.
To add a plugin…
- Browse the site to find the plug-ins of your choice.
- When you find a plug-in you wish to install, click on it to select it, then follow the wizard to install the plug-in.
- Accept all of the default settings (it’s usually the easiest).
- Once the plug-in is installed, you’ll need to close and re-open Windows Live Writer for the plug-in to appear in the left-hand pane under the INSERT section.